Google Maps is an essential tool for navigating and exploring the world around us. One of its most useful features is the ability to drop pins, which allows users to mark specific locations on the map. Whether you’re planning a trip, meeting friends at a new spot, or just want to remember a favorite place, knowing How to Drop a Pin in Google Maps can make your life easier.
Benefits of Dropping a Pin
Why should you bother dropping a pin? Here are some compelling reasons:
- Improved Navigation: Dropping a pin helps you find precise locations easily, even in unfamiliar areas.
- Easy Location Sharing: Share exact spots with friends or family, ensuring they meet you at the right place.
- Customizable Points of Interest: Mark and label important places for quick reference later.
How to Drop a Pin in Google Maps Desktop
Dropping a pin on the desktop version of Google Maps is straightforward. Here’s how you can do it:
- Open Google Maps: Go to Google Maps.
- Find Your Location: Navigate to the desired location on the map.
- Drop the Pin: Click on the exact spot where you want to drop the pin. A small grey pin icon will appear.
- View Location Details: Click on the grey pin to see the location’s details at the bottom of the screen.
Adding Labels and Notes:
- Once the pin is dropped, you can add labels or notes by clicking on “Save” and then selecting a list like “Favorites” or “Want to go.”
Saving Locations:
- Click “Save” to add the location to your saved places, which can be accessed anytime from your Google account.
How to Drop a Pin in Google Maps Mobile (iOS & Android)
Step-by-Step Guide for iOS
- Open Google Maps App: Ensure you have the latest version.
- Find Your Location: Use the search bar or navigate manually.
- Drop the Pin: Tap and hold on the spot until a red pin appears.
- Access Details: Swipe up from the bottom to see more information about the location.
Step-by-Step Guide for Android
- Open Google Maps App: Open the app on your device.
- Find Your Location: Use the search function or navigate to the area.
- Drop the Pin: Long press on the desired location until a pin drops.
- View Information: Tap on the pin to see location details.
Using Pins for Navigation:
- Once the pin is dropped, tap “Directions” and select your starting point to navigate to the pin’s location.
Sharing a Dropped Pin
Sharing via Desktop
- Click on the Pin: Select the dropped pin to view its details.
- Click Share: Select the “Share” button.
- Choose Sharing Method: You can copy the link or share it via email or social media directly.
Sharing via Mobile
- Select the Pin: Tap on the pin to bring up its details.
- Tap Share: Use the “Share” button.
- Choose Platform: Select from various options like messaging apps, email, or social media.
Different Sharing Options:
- You can share the pin’s location link via text message, email, or even on social media platforms for easy access.
Using Dropped Pins for Directions
Creating a Route to a Pin:
- Once you have dropped a pin, click or tap “Directions,” set your starting point, and Google Maps will generate a route.
Using Multiple Pins for Trip Planning:
- Drop multiple pins on your route and add them as stops in your journey. This helps in planning detailed trips with multiple destinations.
Customizing Your Pins
Adding Labels:
- After dropping a pin, click on “Label” to add a custom name.
Color-Coding Pins:
- While currently, you can’t color-code pins directly in Google Maps, you can organize them into different lists which can help in managing various types of locations.
Organizing Pins in Lists:
- Save pins to lists like “Favorites,” “Want to Go,” or create custom lists for better organization.
Saving and Accessing Dropped Pins
Saving Pins to Your Account:
- Click “Save” after dropping a pin to add it to a list associated with your Google account.
Accessing Saved Pins on Different Devices:
- Log into your Google account on any device, and access your saved places through the “Your Places” section.
Managing Saved Locations:
- Go to “Your Places” in the menu to view, edit, or delete your saved pins.
Tips for Accurate Pin Dropping
Zooming in for Precision:
- Zoom in as much as possible to place your pin accurately on the desired spot.
Checking Satellite View:
- Switch to satellite view for a more detailed look at the terrain and surroundings, ensuring better accuracy.
Using Street View for Better Accuracy:
- Use Google’s Street View to virtually explore the area before dropping your pin to ensure it’s the right spot.
Common Issues and Troubleshooting
Pin Not Dropping:
- Refresh the page or restart the app if a pin isn’t dropping properly.
Pin Dropping in the Wrong Place:
- Make sure you’re zoomed in and try again. Drag the pin to the correct location if necessary.
Syncing Issues Between Devices:
- Ensure you are logged into the same Google account on all devices and check your internet connection.
Advanced Pin-Dropping Techniques
Dropping Pins for Businesses:
- Businesses can drop pins to mark their locations and add relevant information to attract customers.
Using Pins for Geocaching:
- Pins can be used for geocaching activities, helping you mark and find hidden treasures.
Integrating Pins with Other Apps:
- Export your pins and use them with other mapping or trip-planning apps for a seamless experience.
Privacy and Security Considerations
Managing Who Can See Your Pins:
- Share pins only with trusted contacts and review your sharing settings regularly.
Ensuring Location Privacy:
- Be cautious about sharing sensitive locations publicly to protect your privacy.
Deleting Unwanted Pins:
- To delete a pin, simply click on it and select “Remove” or “Delete.”
Using Pins for Business
Benefits for Businesses:
- Pins help customers find your location easily and can improve foot traffic.
Adding Business Information:
- Businesses can add hours, contact details, and other relevant information to their pins.
Encouraging Customer Engagement:
- Use pins to promote special events, sales, or other engagements to attract more customers.
Conclusion
Dropping pins in Google Maps is a powerful feature that enhances navigation, trip planning, and location sharing. By mastering this tool, you can make your life easier and stay organized. Whether you’re using it for personal use or business, dropping pins is a skill worth mastering.
FAQs
1.What happens if I drop a pin in the wrong place?
You can easily move the pin by clicking and dragging it to the correct location.
2.Can I drop multiple pins at once?
No, you have to drop pins one at a time, but you can save multiple locations.
3.How do I remove a dropped pin?
Click on the pin and select “Remove” or “Delete” to get rid of it.
4.Are there any limitations to using pins?
While pins are versatile, the main limitation is that you cannot color-code them directly in Google Maps.
5.Can I use dropped pins offline?
Yes, if you have downloaded the area map for offline use, you can still see your dropped pins.

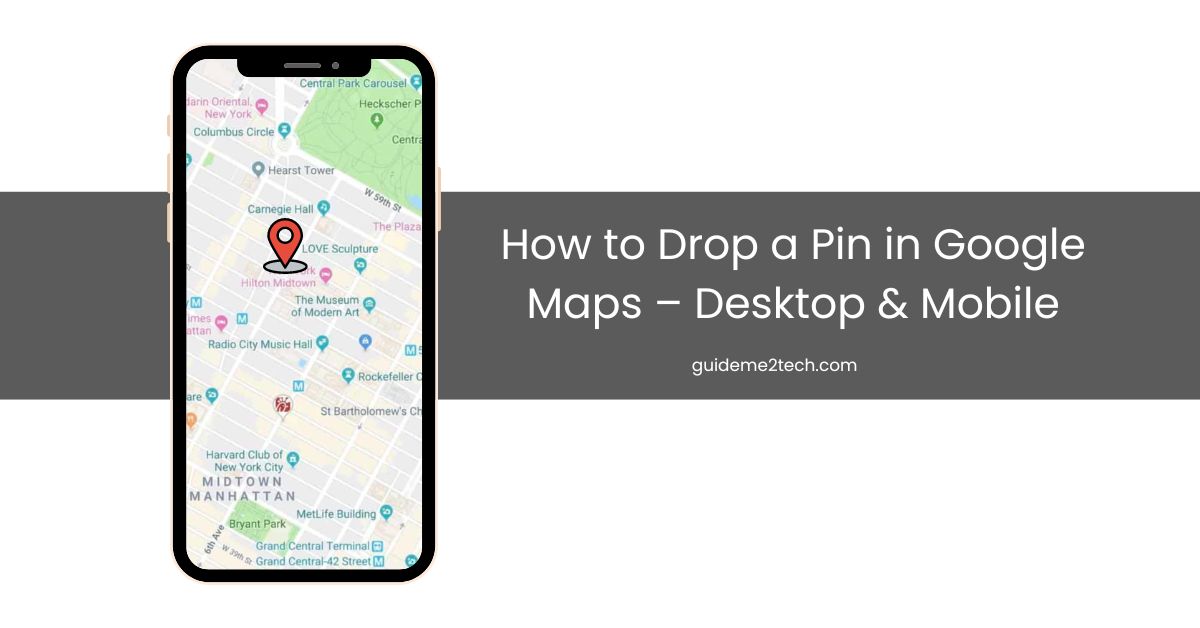
2 thoughts on “How to Drop a Pin in Google Maps – Desktop & Mobile”